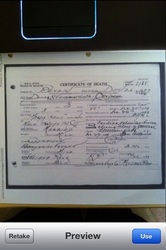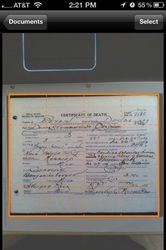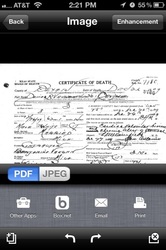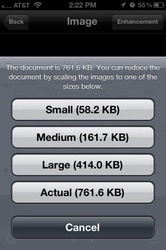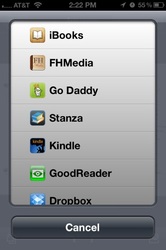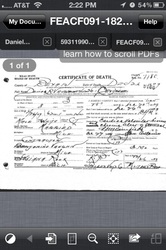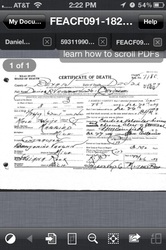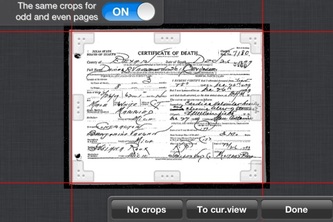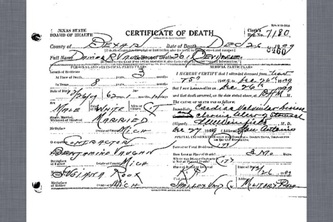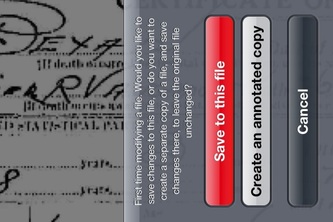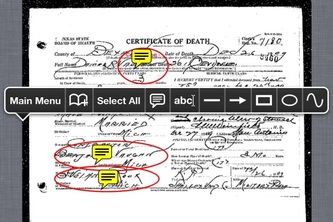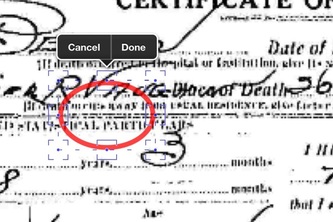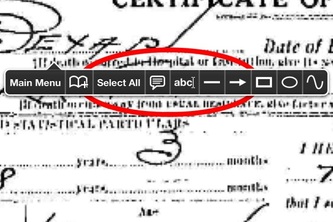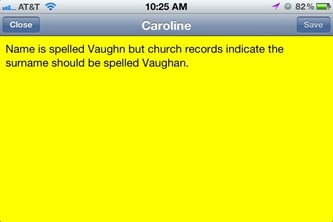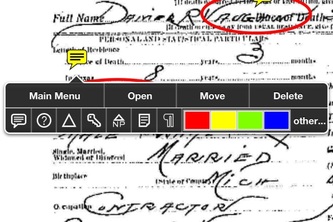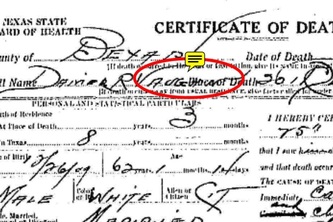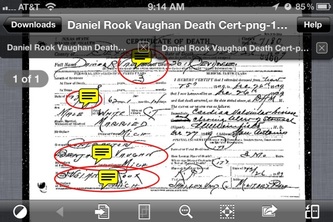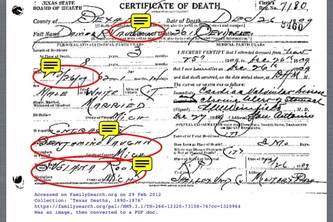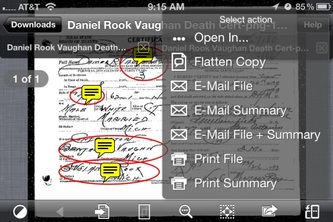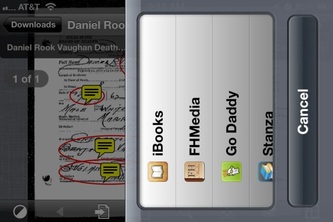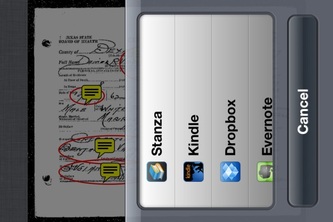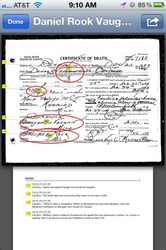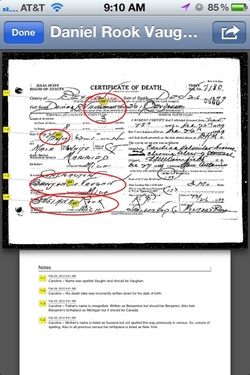 For those researchers who use their iPhone and an online cloud storage service [like Evernote or DropBox] to scan and store documents, there is one main complaint. If you scan [or take a photo of] a document, you're not able to attach any notes to it or citation information. Well, I've found two apps that work together to help you with this process. So. This is a 2 app how-to / review. [Lucky you cuz it's a long post.. But? It has pictures.] The first app is a scanner app called GeniusScan+, and the second is GoodReader which is a PDF reader app with some pretty rockin' annotation capabilities. I'll go over the scanner first, then the PDF reader, which is the exact workflow you would use when you're out and about collecting documents. Before we get started, this how-to / review assumes you have downloaded [bought] both of these apps. GeniusScan+ This thing really is a genius. There's a free version but it doesn't support exporting to the cloud [boo], but the one that can export to the cloud is well worth it's price. Once you've uploaded the app here are the steps to scan a document, photo, or book:
GoodReader The document that I've used for this demo is a copy of my 2nd great grandfather's death certificate. I downloaded it from FamilySearch.org, but we're going to pretend that I scanned it. There are several things I know that are not correct on there, or at the very least things I need to look into. So. I want to mark them, write down a quick note, and place the citation info on the bottom of it so that I can go back later and create the full citation. [You know, to be a good little genealogist. =) ] Following are the steps to do this:
Below is another gallery of screenshots, but this time it's of the GoodReader App screenshots. Again, I tried to include as many steps as possible. And they are in order from left to right. If I had just wanted to add citation information, I could have just done that. Also, I could've put the citation information in a sticky note. There are a lot of options with GoodReader and my example above is just one way you can use it. GoodReader has the following features:
The Bottom Line These are some pretty awesome apps that can really help a researcher out when they're on the go. [And who's not these days?] However, they aren't free. But? They're cheap. Here's the lowdown on where you can find them, how much change you need to look for in your couch [or sofa if you're a sofa person. I'm not, so...] cushion so you can purchase them, and what kind of devices you can get them on: GeniusScan+
16 Comments
2/29/2012 11:38:47 pm
Fantastic Caroline, I love this! Thanks for all the hard work on this one.
Reply
Caroline Pointer
3/1/2012 12:05:57 am
The apps are WAY easier to use than it was to actually write out the instructions [and do all those screenshots]. So many times I do reviews of non-genealogy apps and then suggest ways to use them in research, but not how. So. Here's the how. I'll be showing some more how's with these apps minus the step-by-step instructions.
Reply
3/1/2012 12:18:32 am
Thanks!! I've been playing around with my iPad and wanting it to be what I take on research trips so I don't have to lug my laptop along. This is definitely a HUGE step in the right direction. I'll be going to the ACPL at the end of March...so that will be my test. Thanks for all the great info here AND all the step by step instructions...I need that :-)
Reply
Caroline Pointer
3/1/2012 02:28:44 pm
Thanks, Diana! Have a great trip, and lemme know how it works for you on the iPad. It'll be nice with all the screen real estate.
Reply
Lynne Carothers
3/9/2012 01:31:34 pm
Do you have any idea if these will be available for Android tablets?
Reply
Caroline M. Pointer
7/4/2012 02:09:12 am
Lynne,
Reply
Malissa R
6/29/2012 04:33:13 am
Caught your link after you posted on the listserv! I'm a fairly new iPhone user and when my digital camera died recently I started using it at repositories. This really helped me take it to a new level and I'm loving it!
Reply
Caroline M. Pointer
7/4/2012 02:10:42 am
Malissa,
Reply
7/4/2012 03:08:56 am
I used the camera within Evernote to take photos of the projected image from a microfilm reader. It worked pretty well, except that I wasn't sure about getting the image out of Evernote afterward. (There is probably a way to do that but I don't know how.) After reading this, I think it would work better to use Genius Scan to take the photo and then could export the image to Evernote and still have the image in Genius Scan to export again to DropBox or GoodReader or wherever I wanted. I'm going to try it out! Thanks for a great tutorial.
Reply
Caroline M. Pointer
7/4/2012 04:00:21 am
Cathi,
Reply
7/16/2012 02:49:00 am
Hi Caroline, this is great! I'm so glad I caught this. Unfortunately I'm still on the Android Platform, looking to switch to iPhone though. Loved the how to and the screenshots. You are really great at this! I had a quick question. In the GeniusScan+ you said you cropped out the black stuff. Did that automatically leave enough margin for the citation? Or did you have to specifically remember to keep enough white space for it? I always forget to do this...Thanks!
Reply
Caroline M. Pointer
7/16/2012 03:54:11 am
Thanks, Ginger! To answer your question, I just cropped out the black margin leaving the white space of the death certificate which was plenty of room to add the citation.
Reply
2/22/2013 02:10:36 am
Excellent post! Thanks for mentioning it. This is EXACTLY what I want to do. I've added you to my feed reader.
Reply
Caroline
5/1/2013 04:00:05 am
Thanks Liz. I'm glad you found it helpful.
Reply
Nancy Caton
5/18/2014 04:08:06 am
Thanks! For a quick citation I print the details on a piece of paper and scan that as a second page in the PDF. I'm using Camscanner and abbyy's scanner. I send to Evernote via email - that works as well for me. I like the whole annotation thing though. Might be cool to have the original as a tif, and then put original with citation and red line jpg all in the same PDF.
Reply
Leave a Reply. |
Categories
All
Archives
February 2017
|
|
© Copyright For Your Family Story 2016 - All Rights Reserved
|